Preventing Xerox Printer Paper Jams
Most Georgetown departments use recycled paper for the Xerox printers on campus. If you’ve experienced a paper jam when trying to print a document, it might be because your computer and/or printer setting needs to be changed to accept recycled paper. (Xerox devices handle different paper types according to the weight and composition of the paper being used.)
- Changing the Paper Setting on Your Xerox Printer
- Changing the Paper Setting on Your Windows 10 Computer
- Changing the Paper Setting on Your Mac Computer
Changing the Paper Setting on Your Xerox Printer
Perform the following steps the next time you add paper:
- Load your paper into the Xerox printer tray. After you close the tray, the printer console will display the following options:
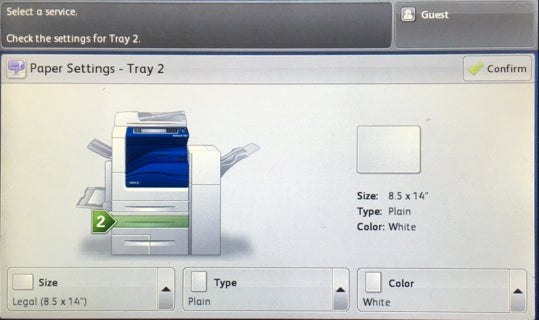
- On the console, press the up-pointing arrow next to Type.
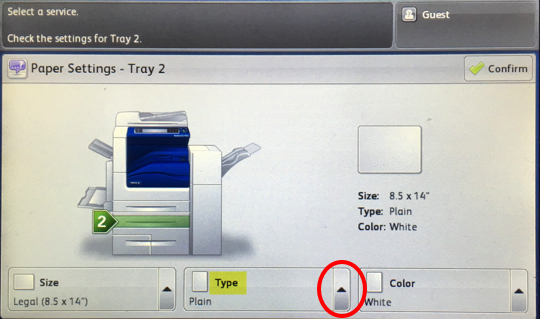
- From the Type drop-down menu, press Recycled.
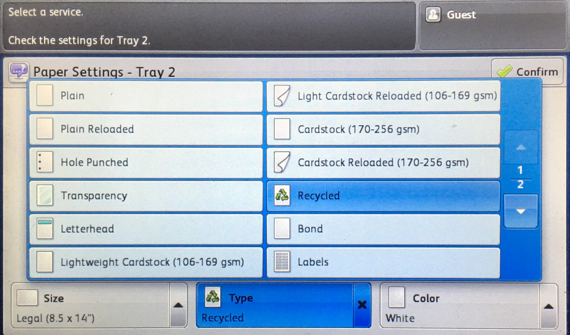
- Press Confirm.
Changing the Paper Setting on Your Windows 10 Computer
- Click the Start button, and then select Settings from the Start menu.
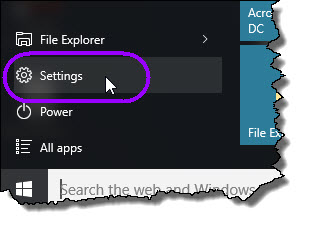
- From the “Settings” window, click on Devices.
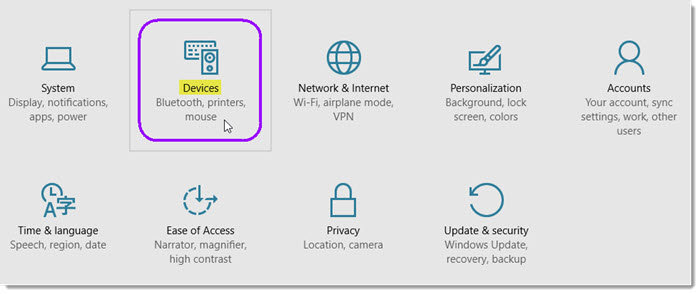
- From the “Devices” window, click on the Devices and printers link, located at the bottom of the window under Related settings.
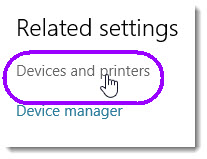
- From the “Devices and Printers” window, locate your printer from the Printers section. Double-click on the printer icon. (In the example below, the printer “Xerox WorkCentre 7835 V4 PCL6” is selected.)
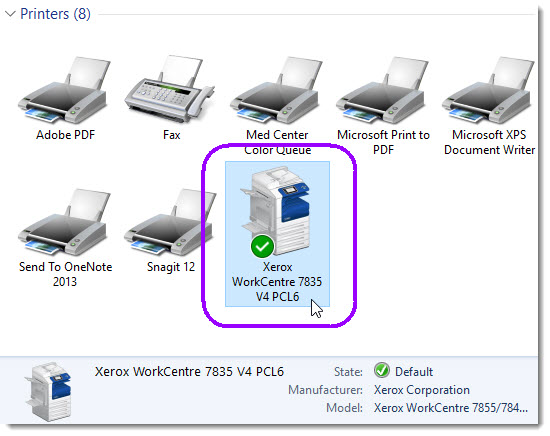
- Double-click on Adjust print options.
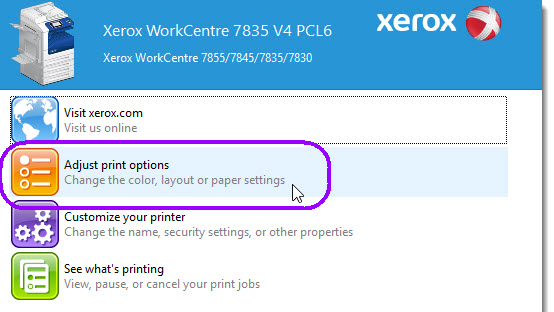
- In the Printing Preferences dialog box, click on the Paper/Quality tab.
- Select Recycled from the Media drop-down menu.
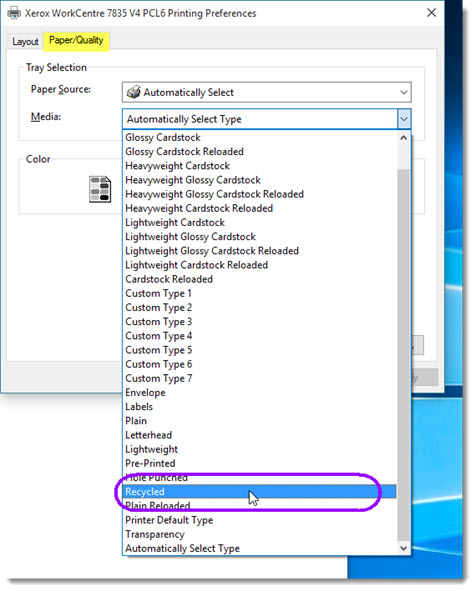
- Click OK.
Changing the Paper Setting on Your Mac Computer
- From your document, select File > Print (or the appropriate printing menu selection for your program).
- From the Print dialog box, click on Copies & Pages, and then select Xerox Features from the Copies & Pages drop-down menu.
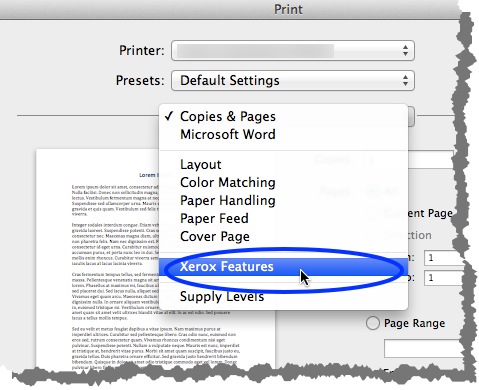
- Click on the double arrows next to the Paper option.
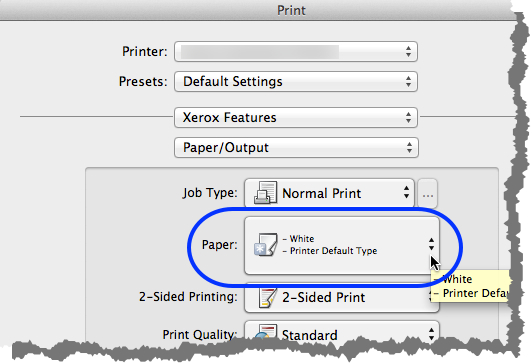
- Select Other Type, and then select Recycled.
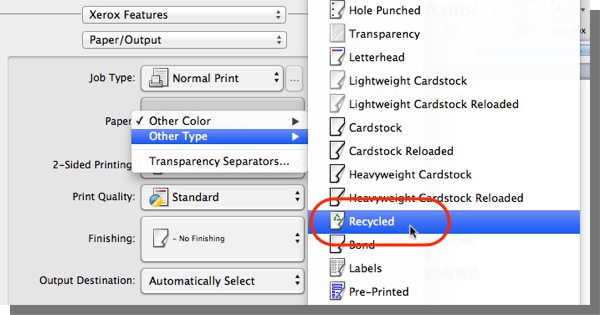
- Click Print to print your document.
