Troubleshooting Duo
If you are a supplier requesting assistance with a supplier portal password reset or multifactor authentication, please contact suppliercare@georgetown.edu.
- I get a “No Internet Connection” error message on my device when I try to log in using Duo.
- I don’t have my device with me to log in to my Gmail.
- When I try to log in to my application, I don’t receive any push notification on my device.
- I just got a new replacement phone. How do I set it up in Duo?
- I don’t have access to the Internet and need to access my GU application.
- I’m having trouble logging in to a legacy application.
I get a “No Internet Connection” error message on my device when I try to log in using Duo.
This message means that your device is not currently connected to the Internet; your device needs to be connected to the Internet to receive Duo notifications.
To correct this and log in to your application, perform the following:
Tap OK in the No Internet Connection error message on your device.
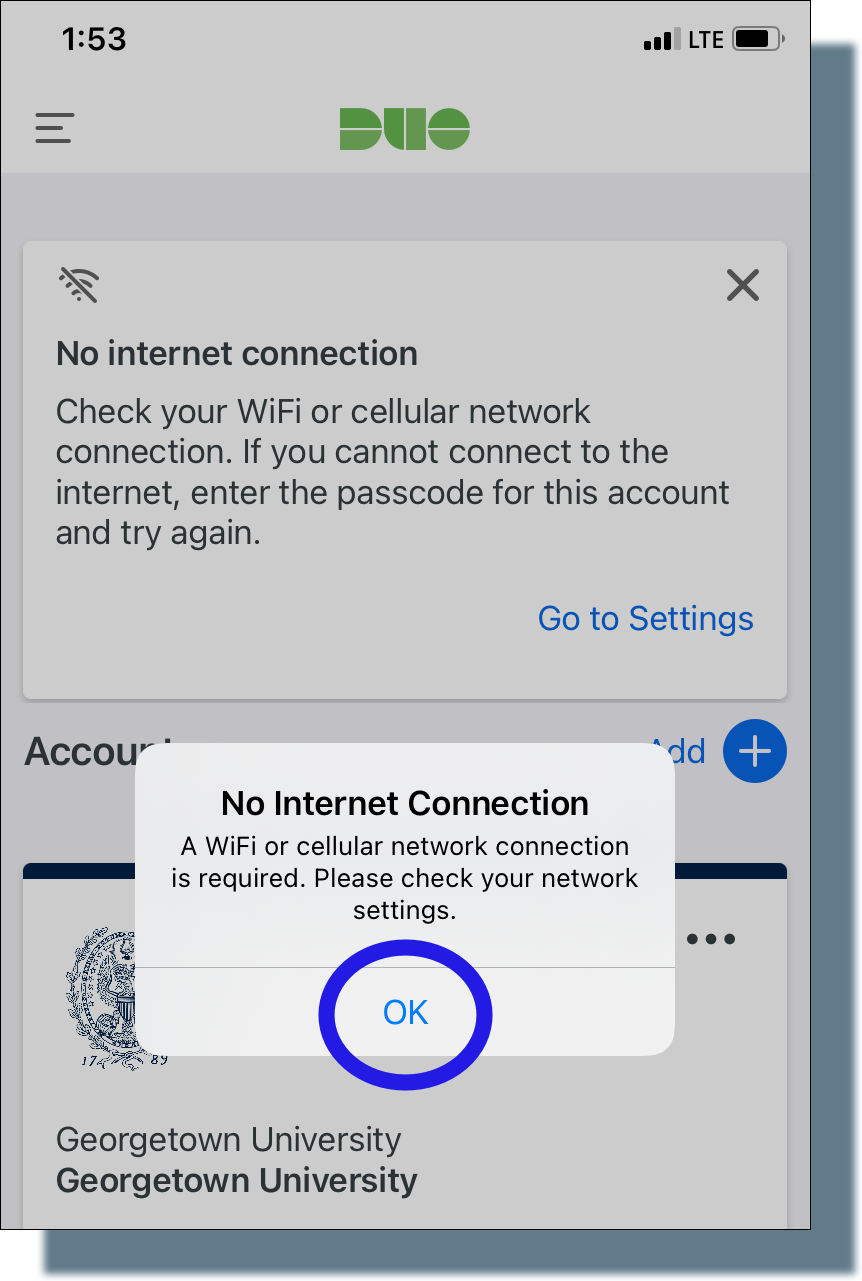
- Tap Go to Settings.
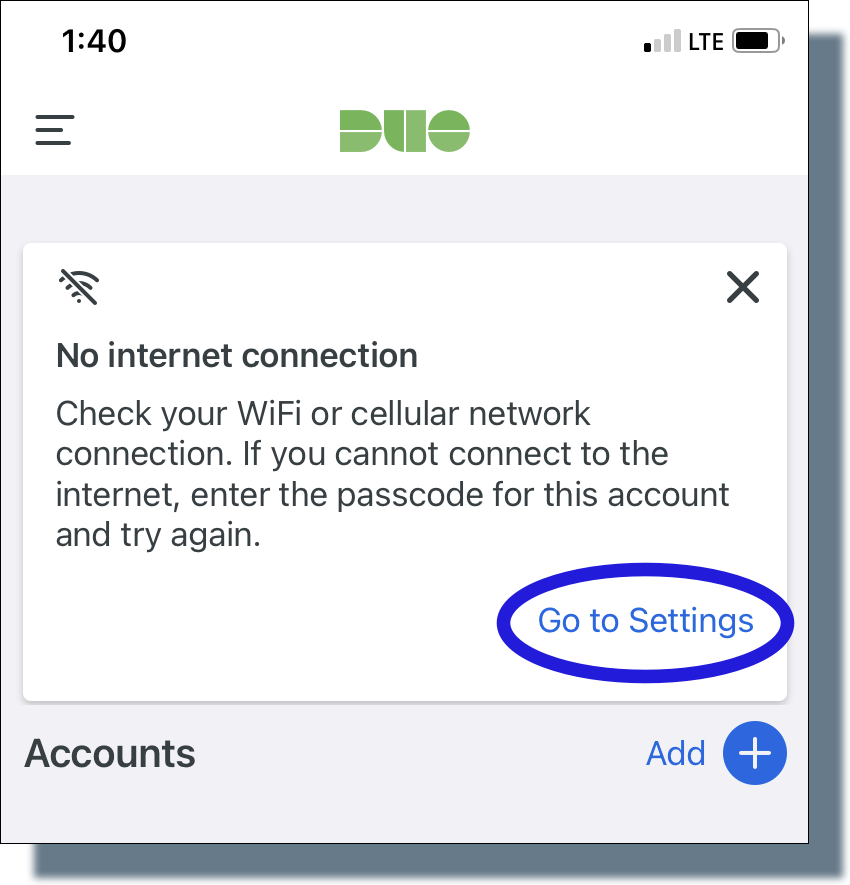
- In Settings, navigate to Wi-Fi, and then tap the slider to enable Wi-Fi and connect to any available network. (Note: If you don’t have Internet access, you can authenticate by using the option to obtain a passcode.)
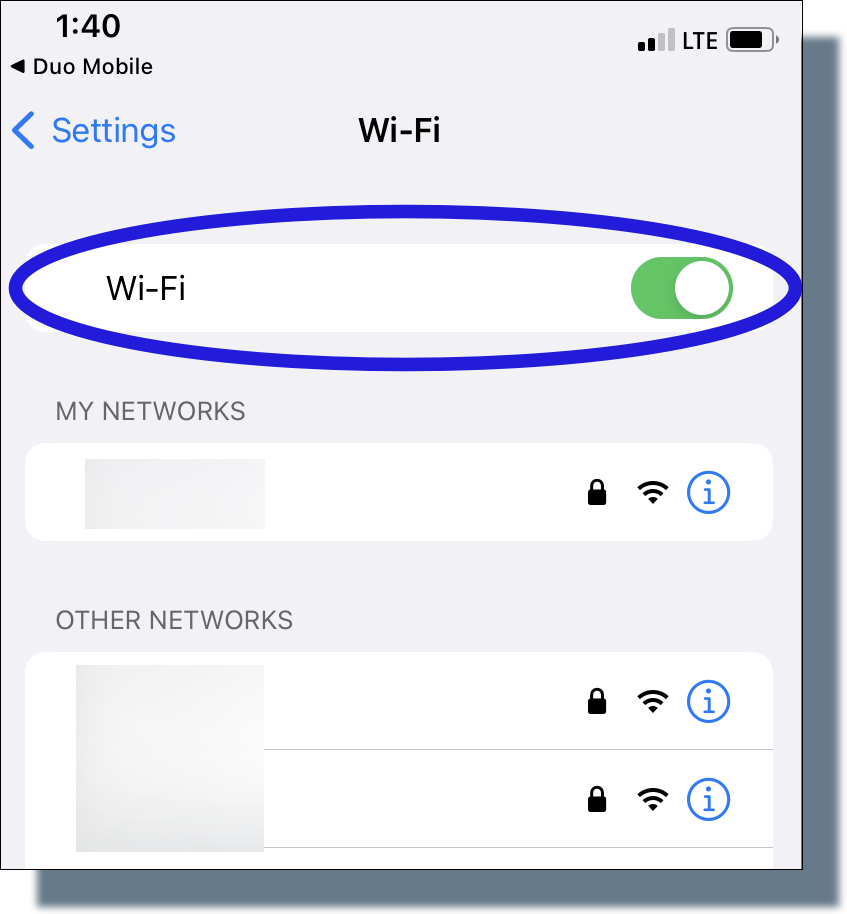
- On your computer, click Try again when you see the following screen displayed.
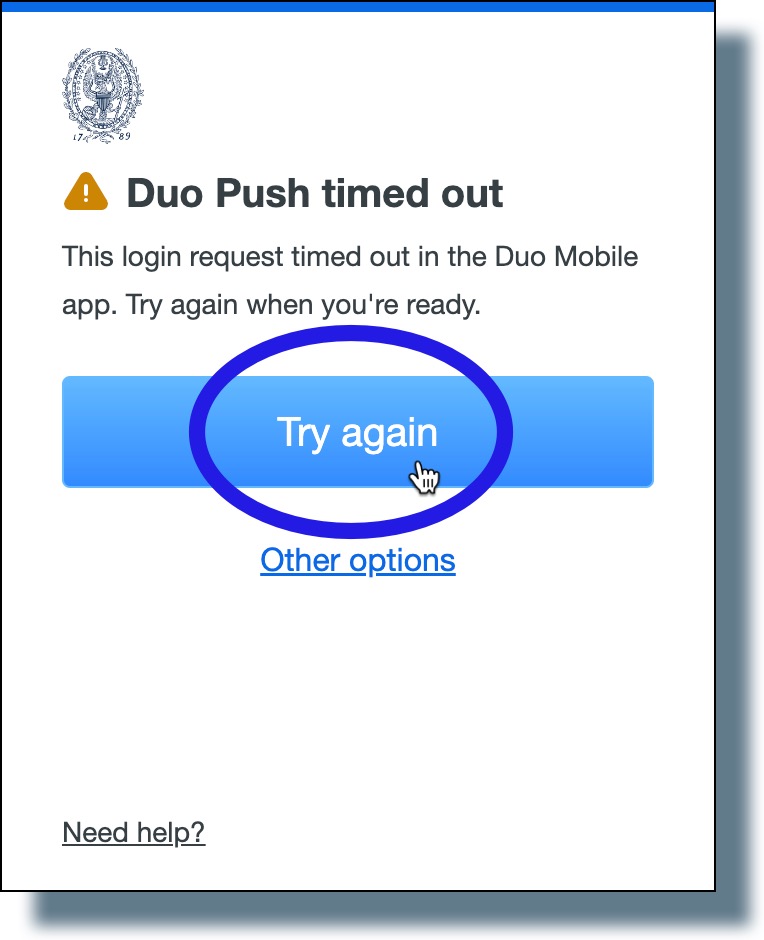
- Wait for the Duo notification to be displayed on your device, and then tap on the notification.
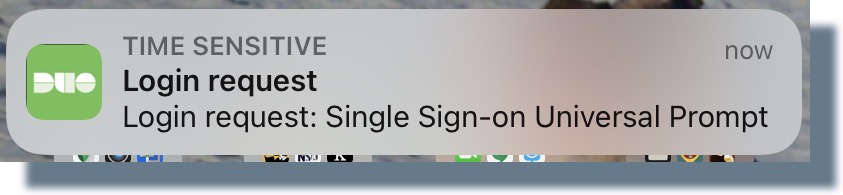
- Tap Approve from the Duo Mobile app to complete the authentication.
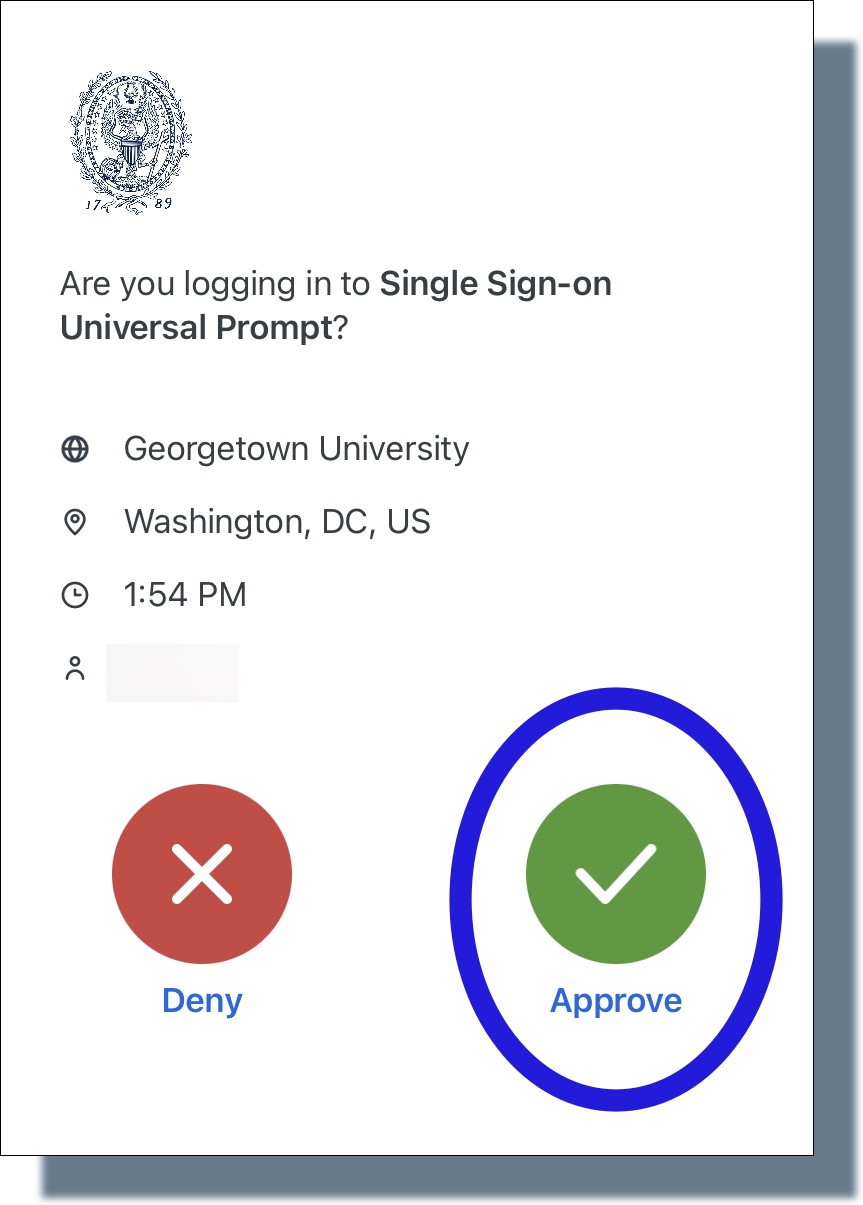
You should now be logged in to your application.
I don’t have my device with me to log in to my Gmail.
If you don’t have your device, and you previously added/registered another device to your Georgetown Duo account, you can log in using that other device.
Note: If you’ve registered only the single device, contact the Georgetown University Service Center for assistance by going to help.georgetown.edu.
When I try to log in to my application, I don’t receive any push notification on my device.
If you’re not receiving push notifications, you might not have notifications turned on for the Duo Mobile app on your device.
To turn on Duo notifications for your device, perform the following:
Apple (iOS)
- Tap Settings.
- In the “Settings” screen, tap Notifications.
- Tap on the Duo Mobile listing.
- In the “Duo Mobile” screen, move the slider next to Allow Notifications to turn on notifications.
Android
- Tap Settings.
- In the “Settings” screen, tap on Notifications.
- In the “Notifications” screen, tap on the Duo Mobile app listing. (If Duo Mobile isn’t listed, tap See all. If Duo Mobile still isn’t listed, tap on the down-pointing arrow next to Most recent, and then tap All from the drop-down.)
- In the “Duo Mobile” screen, tap on the slider next to Show notifications to turn on notifications.
I just got a new replacement phone. How do I set it up in Duo?
If you obtained a new device, such as the latest model iPhone, that replaces another device you owned and that you previously registered in your Duo account, and if the replacement device has the same phone number as the older device, then you’ll need to reactivate the new device.
I don’t have access to the Internet and need to access my application.
If you don’t have access to the Internet, you can generate a temporary passcode in Duo in order to authenticate.
I’m having trouble logging in to a legacy application.
With a legacy application, such as the Eventspace Room/Space Reservation System, you will not see the standard GU login page, and Duo will not be displayed on your computer when you enter your credentials (you’ll have to check your device for a Duo notification).
If you cannot authenticate to one of these GU legacy applications, contact the Georgetown Service Center for assistance.
